Nov 19, 2018 Actually, there are some very rare cases where an app's cache can become corrupt, and clearing it could fix an issue. So, if you have low storage, or you feel that an app is not behaving as it.
Jun 08, 2020 • Filed to: Solve Mac Problems • Proven solutions
Cache pronounced ‘’kash’’are principally transitory data stored on your hard drive and used to accelerate processes. For example, Browser cache allow recently accessed images to load quicker while DNS Cache allows your Mac to connect to websites much faster.
While caches are integral to the smooth operations of a Mac, you may need to clear old cache from your Macs and MacBook’s due to issues such as:
i. The need to free storage space on hard drives.
ii. Resolving issues with slow web pages loading outdated content.
iii. Deleting sensitive data collected and stored by websites and applications.
iv. Resolving network errors.
Part 1: What are Caches on a Mac?
A cache is a temporary data file generated by apps browsers and other programs in order to ensure that your Mac runs at optimum speed. These files contain data that help improve response time and reduce latency. The data in the Cached files can be compared to a ’’shortcut’’ to a given task which makes the operation faster the next time it is carried out.
Clear App Cache Mac Os X
For example, when you visit a website, your browser downloads images and text to your computer. If you reopen the same page four minutes later, the same files are still existing on your computer. When the browser realizes that the data you're requesting is already accessible on your hard drive, it would open those files instead of downloading them again from the website's server.
What this means is that, the files are opened instantaneously thereby saving you valuable time. You also use less data as your Mac does not have to download each web page and its contents frequently since it can restore it from the cache.
These cached files however pose a significant problem; they can remain dormant in a system and keep stacking up while consuming ever valuable space in your Mac and ultimately slow it down. Furthermore, the cached files can become corrupt due to software updates and this may cause errors when you are trying to connect to a network. At the same time, cached files can also cause browsers to display outdated contents on websites.
These issues and many more means that what was at the onset beneficial now becomes problematic. Invariably, it is absolutely necessary to clear the cache in your Mac periodically in order to avoid problems related to buildup of cache in your Mac.
There are basically four types of caches in a Mac, System Cache, User Cache, DNS Cache and Browser Cache. A little explanation for each of the types of cache and how to clear them have been detailed below for you:
Part 2: How to Clear System Cache on Mac?
System cache files are created by the built-in Mac OS X system services that run your Mac and in contrast to application cache, they have nothing to do with the user. They are integral to the normal functioning of your Mac and the clearing of system cache is not recommended manually except if you are very careful or trying to fix a problem. System cache files do not generally take up much space, which is another reason why a clean- out isn’t as necessary as with user cache.
a. Cleaning up System Caches manually
i. Go to ~/Library/Caches and hit Enter to remove the insides of the folders with the app name.
ii. System cache folders are named ‘’com. apple ‘’ and should be backed up for safety.
iii. Go into the ‘’com. apple’’ folders and delete the files inside of them. Please delete ONLY the files, not the folders!
iv. Right click on the Trash icon and “Empty Trash”.
You should note that not all app cache files can be safely deleted as some app developers keep important information on cache folders. It is prudent to first back up a folder before erasing all files inside. If everything works fine after clearing the System Cache, you can then delete the backup.
b. Cleaning up System Caches using Third Party Application, ‘’OnyX’’
You can use the free tool, OnyX, to clean System Caches instead of manually doing it but as with all third party applications, you are advised to only use them as a last resort.
Part 3: How to Remove App/User Cache on Mac?
App or User Cache are cache files created by all the Apps that you use on your Mac. It includes Apps pre-installed on your Macs as well as 3rd-party Apps later installed. App or User Cache make Apps run faster even when you are offline by using local assets instead of updating frequently. This reduction of server load ultimately allows for faster response from the Apps.
Clear App Cache Macos
The applications however create lots of cache which invariably take up lots of valuable space and you may be surprised recover gigabytes of space when cleaning App caches.
Now that you have a basic idea of what App/User Caches are all about, you shall be given a detailed explanation on how to clear APP/User Caches. You can either clean App/User Caches manually or you can use Specialist Applications.
a. Removing User Caches manually: To find and clear your User cache manually, do the following:
i. Open a new Finder window.
ii. In Menu choose Go -> Go to Folder (or use shortcut Shift + Cmd + G)
iii. In the window that appears, navigate to the directory ~/Library/Caches
iv. Select all the files and folders you don’t need and delete them by dragging them to the trash. If you however need to keep some files, you should first move them to the other folder and remove all cache files.
b. Cleaning up User Caches using Third Party Applications
In most cases, it is preferable to clean caches on your Mac manually but some users sometimes use third party applications such as ‘’CleanMyMac’’ or ‘’Funter’’ to clean caches on a Mac. You are however advised to avoid using third party apps to clean caches as most of these apps are not endorsed by Apple INC.
Part 4: How to clear DNS Cache on Mac?
A DNS cache is a temporary record kept by a computer's operating system that contains records of all the recent visits and attempted visits to websites and other internet domains.
To put is simply, a DNS cache is just a memory of recent DNS lookups that your computer can quickly refer to when it's trying to figure out how to load a website. The internet relies on the Domain Name System (DNS) to maintain an directory of all public websites and their matching IP addresses. You can think of it as a phone book.
Just as a phone book gives us easy access to the numbers of your friends without having to memorize everyone's phone number (remember that phones can only communicate with a number). Similarly, a DNS is used so that we can avoid having to memorize every website's IP address, which is the only way networks can equipment can communicate.
This DNS cache database contains a list of all recently accessed domain names and their addresses. As such, in order to speed up the processes of accessing websites, your Mac would first check its local DNS Cache which is akin to a ‘’local copy of the phone book’’ for addressees before sending out the request to the internet.
Despite the pivotal role played by DNS Caches in speeding up access to websites, they can sometimes become polluted when unauthorized domain names or IP addresses are inserted into it either by viruses or network attacks.
Accordingly, the first step to be taken in resolving these errors would be to clear your DNS Caches.
a. Clearing DNS Caches using Terminal
i. Open Terminal (⇧ Shift+⌘+U, and double-click on Terminal)
ii. Type this into Terminal: sudo dscacheutil -flushcache; sudo killall -HUP mDNSResponder;say cache flushed
iii. Press Enter to run and fill your admin password to execute the command.
Part 5. How to Delete Browser Cache on Mac?
Admit it, you can’t survive without the internet. Well, a bit of an exaggeration you might say; but how can you explore the internet without your browsers. They are your gateway to the world but when they start to use up hard disk space and slowing down you Mac, that gateway becomes ever smaller and a bit of a hassle.
Your browser cache is essentially saved bits of the websites you’ve visited recently. That way, if you go back, your computer can re-use locally cached elements that haven’t changed; this speeds up the time a website takes to load.
It is however sometimes necessary to clear your cache and cookies anytime you want to gain a little bit of extra speed for your Mac.Solution 1: Clearing Safari’s Cache
You would probably be using Mac’s default and highly efficient browser more often due to its seamless integration with Mac OS X.
a. Clearing Safari’s Cache using via Browser preferences.
i. Click Safari in the top menu and then click Preferences.
ii. In the window that appears, click the Advanced tab and then click on Show Develop menu.
iii. In menu bar, go to Develop and choose Empty Caches.
iv. Click on Safari and then click Reset Safari
b. Clearing Safari Browser Cache using Terminal
You can also clear your Safari cache manually using specific ‘’commands’’. The process is however more intricate than using browser preferences and it requires users to ensure that the ‘’commands’’ are keyed exactly as instructed.
Please follow the precise instructions detailed below to clear your Safari cache manually.
i. Press Command + Shift + G to open up the Terminal
ii. With these simple commands you can delete Safari's cache file. But first, check its size using the disk usage (du) command:
du -h /Users/$HOME/Library/Caches/com.apple.Safari/Cache.db
Note: replace '$HOME' with the name of your home folder
iii. To delete Safari's cache file type:
rm /Users/$HOME/Library/Caches/com.apple.Safari/Cache.db
Please note that when you use the remove (rm)command files cannot be recovered.
iv. A more practical approach is to use the move (mv) command:
mv /Users/$HOME/Library/Caches/com.apple.Safari/Cache.db ~/.Trash/
This will move the file to your user's ($HOME) trash. From there it is still recoverable until you empty the trash.
Safari will create a new Cache. DB file automatically when you open a new webpage.
v. Open a new webpage or restart Safari and recheck disk usage:
du -h /Users/$HOME/Library/Caches/com.apple.Safari/Cache.db
Solution 2: Clearing Chrome’s Cache
Google’s Chrome is undoubtedly one of the most popular web browsers due to its speed and sheer range of options.
Clearing Chrome’s Cache using via Browser preferences.
i. Open Chrome and then go to the “Chrome” menu
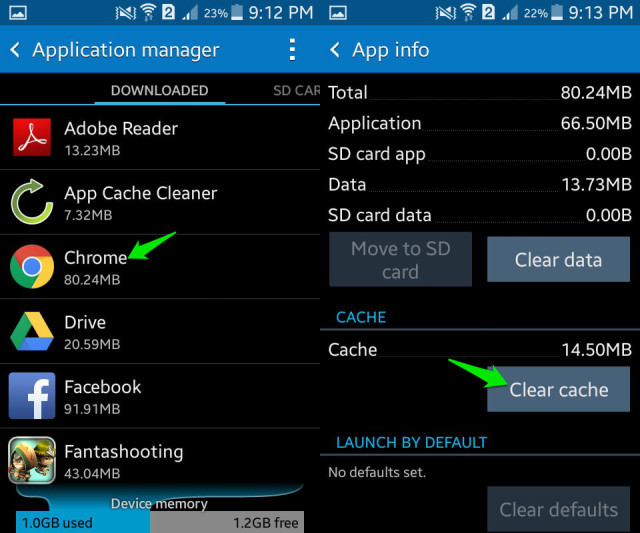
ii. Select “Clear Browsing Data” from the menu drop-down list
iii. At the “Clear browsing data” screen in Chrome, choose what web data and caches you wish to clear; select if you want to clear only ‘’cached images and files’’ then select only that option and nothing else.
iv. You should choose the time period to delete from: (Select “the beginning of time” if you wish to delete all data from all periods of Chrome usage)
v. Finally, reload the website.
Solution 3: Clearing Firefox’s Cache:
Mozilla seem to have done a very good job as their ‘’Firefox’’ browser is apparently an even more popular browser than Chrome for some people. Well, different strokes for different folks as the saying goes.
Clearing Firefox’s Cache using via Browser preferences.
i. In the main menu of the Firefox browser select 'History' and then select “Clear Recent History...' from the submenu-item
ii. A popup shall open in the drop-down menu and you can choose the time range you want to delete the cache.
iii. To delete all cache data, select 'Everything' from the drop-down menu.
iv. You can then click on the arrow next to 'Details' to show the different options for which data should be deleted. If you want to delete only the cache, then check only the checkbox next to 'Cache'.
v. Click the button 'Clear now” and your cache shall be deleted.
vi. Reload the site after that.
Closing Words
You don’t spend a fortune on a supercar and expect it to sluggishly lumber on when you push down the gas pedal, Oh! No! you expect it zoom off like a thunderbolt. Well, you see, nobody buys a Mac just for the looks…….it is much more than that, it is also about speed and efficiency.
With caches piling up and taking up ever more valuable space, even a hulking Mac begins to falter. It is prudent to clean caches in your Mac periodically to avoid unnecessary files taking up valuable space.
Although, this should be done only when necessary because as the saying goes…. ‘’If it isn’t broken, don’t fix it’’.
People Also Ask
Q: What is the shortcut to clear cache in Chrome on a Mac?
A: Please follow the instructions below:
i. Press the keys [shift] + [cmd] + [del].
ii. When a new browser tab with a popup window opens. select the period you want to delete the cache.
iii. Enable the checkbox 'Cached images and files'.
iv. Click on the button 'Clear Browsing data' and reload the website.
Q: Do you know how cache is generated on a Mac?
A: Cache is generated when program instructions and data that are used frequently in the operation of the programs are stored in the CPU memory. The CPU memory is designed to be integrated directly to the CPU Chip or as close as possible to it. This allows a computer microprocessor the ability to access it more quickly than it can access the regular random access memory (RAM) which is much slower. Because the computer processor can access this information much quicker from the cache, it can ignore the slower main memory unless when necessary; this process ultimately increases the overall speed of your Mac.
Q: Is it safe to delete cache files on a Mac?
A: It is sometimes necessary to delete caches especially when trying to resolve a problem related to networking. Furthermore, it is generally accepted that cache takes up valuable disk space as it accumulates over time. You are however advised to proceed with caution and follow precise instructions when clearing caches
Q: How can I recover accidentally deleted files when clearing cache?
A: You can use the Professional Data Recovery Program Recoverit Data Recovery to recover documents, graphics, video, emails and many other types of files.
i. Simply install and launch ‘’Recoverit’’,
ii. Select the drive you lost your data.
iii. Scan the selected location
iv. Preview the files and click on ‘’Recover’’ to get deleted files.
What's Wrong with Mac
- Recover Your Mac
- Fix Your Mac
- Delete Your Mac
- Learn Mac Hacks