Free Vector Graphics Software Design with Vectr. Vectr is a free graphics software used to create vector graphics easily and intuitively. It's a simple yet powerful web and desktop cross-platform tool to bring your designs into reality. Feb 17, 2017 Using a Photoshop-level image editor to do simple image editing would be an overkill and require a steep learning curve. For that purpose you can get away with a simple photo editor. If you are a Mac user, here are four simple and free photo editors that you can use for your everyday photo editing. Jul 12, 2019 It’s time to get our hands dirty and see how Docker build works in a real-life app. We’ll generate a simple Node.js app with an Express app generator. Express generator is a CLI tool used for scaffolding Express applications. After that, we’ll go through the process of using Docker build to create a Docker image from the source code.
-->In this tutorial for C#, you'll use Visual Studio to create and run a console app and explore some features of the Visual Studio integrated development environment (IDE) while you do so.
If you haven't already installed Visual Studio, go to the Visual Studio downloads page to install it for free.
If you haven't already installed Visual Studio, go to the Visual Studio downloads page to install it for free.
Create a project
To start, we'll create a C# application project. The project type comes with all the template files you'll need, before you've even added anything!
Open Visual Studio 2017.
From the top menu bar, choose File > New > Project.(Alternatively, press Ctrl+Shift+N).
In the left pane of the New Project dialog box, expand C#, and then choose .NET Core. In the middle pane, choose Console App (.NET Core). Then name the file Calculator.
Add a workload (optional)
If you don't see the Console App (.NET Core) project template, you can get it by adding the .NET Core cross-platform development workload. Here's how.
Option 1: Use the New Project dialog box
Choose the Open Visual Studio Installer link in the left pane of the New Project dialog box.
The Visual Studio Installer launches. Choose the .NET Core cross-platform development workload, and then choose Modify.
Option 2: Use the Tools menu bar
Cancel out of the New Project dialog box and from the top menu bar, choose Tools > Get Tools and Features.
The Visual Studio Installer launches. Choose the .NET Core cross-platform development workload, and then choose Modify.
Open Visual Studio 2019.
On the start window, choose Create a new project.
On the Create a new project window, enter or type console in the search box. Next, choose C# from the Language list, and then choose Windows from the Platform list.
After you apply the language and platform filters, choose the Console App (.NET Core) template, and then choose Next.
Note
If you do not see the Console App (.NET Core) template, you can install it from the Create a new project window. In the Not finding what you're looking for? message, choose the Install more tools and features link.
Then, in the Visual Studio Installer, choose the .NET Core cross-platform development workload.
After that, choose the Modify button in the Visual Studio Installer. You might be prompted to save your work; if so, do so. Next, choose Continue to install the workload. Then, return to step 2 in this 'Create a project' procedure.
In the Configure your new project window, type or enter Calculator in the Project name box. Then, choose Create.
Visual Studio opens your new project, which includes default 'Hello World' code.
Create the app
First, we'll explore some basic integer math in C#. Then, we'll add code to create a basic calculator. After that, we'll debug the app to find and fix errors. And finally, we'll refine the code to make it more efficient.
Explore integer math
Let's start with some basic integer math in C#.
In the code editor, delete the default 'Hello World' code.
Specifically, delete the line that says,
Console.WriteLine('Hello World!');.In its place, type the following code:
Notice that when you do so, the IntelliSense feature in Visual Studio offers you the option to autocomplete the entry.
Note
The following animation isn't intended to duplicate the preceding code. It's intended only to show how the autocomplete feature works.
Choose the green Start button next to Calculator to build and run your program, or press F5.
A console window opens that reveals the sum of 42 + 119, which is 161.
(Optional) You can change the operator to change the result. For example, you can change the
+operator in theint c = a + b;line of code to-for subtraction,*for multiplication, or/for division. Then, when you run the program, the result changes, too.Close the console window.
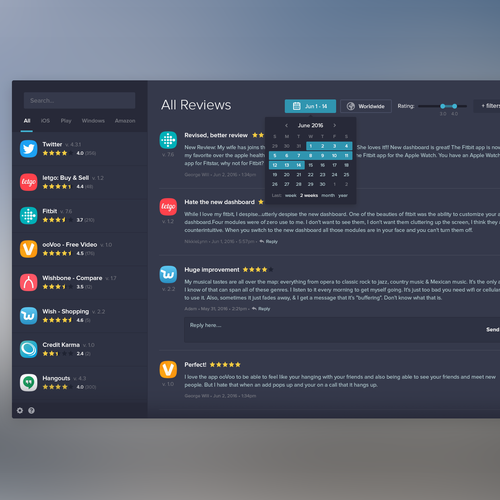
Add code to create a calculator
Let's continue by adding a more complex set of calculator code to your project.
Delete all the code you see in the code editor.
Enter or paste the following new code into the code editor:
Choose Calculator to run your program, or press F5.
A console window opens.
View your app in the console window, and then follow the prompts to add the numbers 42 and 119.
Your app should look similar to the following screenshot:
Add functionality to the calculator
Let's tweak the code to add further functionality.
Add decimals
The calculator app currently accepts and returns whole numbers. But, it will be more precise if we add code that allows for decimals.
As in the following screenshot, if you run the app and divide number 42 by the number 119, your result is 0 (zero), which isn't exact.
Let's fix the code so that it handles decimals.
Press Ctrl + H to open the Find and Replace control.
Change each instance of the
intvariable tofloat.Make sure that you toggle Match case (Alt+C) and Match whole word (Alt+W) in the Find and Replace control.
Run your calculator app again and divide the number 42 by the number 119.
Notice that the app now returns a decimal numeral instead of zero.
However, the app produces only a decimal result. Let's make a few more tweaks to the code so that the app can calculate decimals too.
Use the Find and Replace control (Ctrl + H) to change each instance of the
floatvariable todouble, and to change each instance of theConvert.ToInt32method toConvert.ToDouble.Run your calculator app and divide the number 42.5 by the number 119.75.
Notice that the app now accepts decimal values and returns a longer decimal numeral as its result.
(We'll fix the number of decimal places in the Revise the code section.)
Debug the app
We've improved on our basic calculator app, but it doesn't yet have fail safes in place to handle exceptions, such as user input errors.
For example, if you try to divide a number by zero, or enter an alpha character when the app expects a numeric character (or vice versa), the app might stop working, return an error, or return an unexpected nonnumeric result.
Let's walk through a few common user input errors, locate them in the debugger if they appear there, and fix them in the code.
Tip
For more information about the debugger and how it works, see the First look at the Visual Studio debugger page.
Fix the 'divide by zero' error
When you try to divide a number by zero, the console app might freeze and then show you what's wrong in the code editor.
Note
Sometimes, the app doesn't freeze and the debugger won't show a divide-by-zero error. Instead, the app might return an unexpected nonnumeric result, such as an infinity symbol. The following code fix still applies.
Let's change the code to handle this error.
Delete the code that appears directly between
case 'd':and the comment that says// Wait for the user to respond before closing.Replace it with the following code:
After you add the code, the section with the
switchstatement should look similar to the following screenshot:
Now, when you divide any number by zero, the app will ask for another number. Even better: It won't stop asking until you provide a number other than zero.
Fix the 'format' error
If you enter an alpha character when the app expects a numeric character (or vice versa), the console app freezes. Visual Studio then shows you what's wrong in the code editor.
To fix this error, we must refactor the code that we've previously entered.
Revise the code
Rather than rely on the program class to handle all the code, we'll divide our app into two classes: Calculator and Program.
The Calculator class will handle the bulk of the calculation work, and the Program class will handle the user interface and error-capturing work.
Let's get started.
Delete everything in the
Calculatornamespace between its opening and closing braces:Next, add a new
Calculatorclass, as follows:Then, add a new
Programclass, as follows:Choose Calculator to run your program, or press F5.
Follow the prompts and divide the number 42 by the number 119. Your app should look similar to the following screenshot:
Notice that you have the option to enter more equations until you choose to close the console app. And, we've also reduced the number of decimal places in the result.
Close the app
If you haven't already done so, close the calculator app.
Close the Output pane in Visual Studio.
In Visual Studio, press Ctrl+S to save your app.
Close Visual Studio.
Code complete
During this tutorial, we've made a lot of changes to the calculator app. The app now handles computing resources more efficiently, and it handles most user input errors.
Here's the complete code, all in one place:
Next steps
Congratulations on completing this tutorial! To learn even more, continue with the following tutorials.
See also
-->Azure App Service provides a highly scalable, self-patching web hosting service. This quickstart shows how to deploy a basic HTML+CSS site to Azure App Service. You'll complete this quickstart in Cloud Shell, but you can also run these commands locally with Azure CLI.
If you don't have an Azure subscription, create a free account before you begin.
Use Azure Cloud Shell
Azure hosts Azure Cloud Shell, an interactive shell environment that you can use through your browser. You can use either Bash or PowerShell with Cloud Shell to work with Azure services. You can use the Cloud Shell preinstalled commands to run the code in this article without having to install anything on your local environment.
To start Azure Cloud Shell:
| Option | Example/Link |
|---|---|
| Select Try It in the upper-right corner of a code block. Selecting Try It doesn't automatically copy the code to Cloud Shell. | |
| Go to https://shell.azure.com, or select the Launch Cloud Shell button to open Cloud Shell in your browser. | |
| Select the Cloud Shell button on the menu bar at the upper right in the Azure portal. |
To run the code in this article in Azure Cloud Shell:
Start Cloud Shell.
Select the Copy button on a code block to copy the code.
Paste the code into the Cloud Shell session by selecting Ctrl+Shift+V on Windows and Linux or by selecting Cmd+Shift+V on macOS.
Select Enter to run the code.
Download the sample
In the Cloud Shell, create a quickstart directory and then change to it.
Next, run the following command to clone the sample app repository to your quickstart directory.
Create a web app
Simple Mac App To Create An Image Page
Change to the directory that contains the sample code and run the az webapp up command. In the following example, replace <app_name> with a unique app name. Static content is indicated by the --html flag.
The az webapp up command does the following actions:
Create a default resource group.
Create a default app service plan.
Create an app with the specified name.
Zip deploy files from the current working directory to the web app.
This command may take a few minutes to run. While running, it displays information similar to the following example:
Make a note of the resourceGroup value. You need it for the clean up resources section.
Browse to the app
In a browser, go to the app URL: http://<app_name>.azurewebsites.net.
The page is running as an Azure App Service web app.
Congratulations! You've deployed your first HTML app to App Service.
Update and redeploy the app
In the Cloud Shell, type nano index.html to open the nano text editor. In the <h1> heading tag, change 'Azure App Service - Sample Static HTML Site' to 'Azure App Service', as shown below.
Save your changes and exit nano. Use the command ^O to save and ^X to exit.
You'll now redeploy the app with the same az webapp up command.
Once deployment has completed, switch back to the browser window that opened in the Browse to the app step, and refresh the page.
Manage your new Azure app
To manage the web app you created, in the Azure portal, search for and select App Services.
On the App Services page, select the name of your Azure app.
You see your web app's Overview page. Here, you can perform basic management tasks like browse, stop, start, restart, and delete.
The left menu provides different pages for configuring your app.
Clean up resources
In the preceding steps, you created Azure resources in a resource group. If you don't expect to need these resources in the future, delete the resource group by running the following command in the Cloud Shell. Remember that the resource group name was automatically generated for you in the create a web app step.
This command may take a minute to run.