| Developer(s) | Apple Inc. |
|---|---|
| Stable release | 10.2 / August 18, 2018; 22 months ago |
| Operating system | System 7, Mac OS 8, Mac OS 9, macOS |
| Type | Post-it note-like notetaking software |
39 Tips and Tricks To Get the Most Out Of macOS Stickies Learn useful and powerful tips and tricks for using Mac Stickies. Find out how to highlight text, change list styles, add images and other media, arrage the notes, archive and transfer Stickies, plus much more.
| Part of a series on |
| macOS |
|---|
From version 10.0 to version 10.15: From version 11.0: |
|
- Even if you close out the Sticky Notes app entirely, your notes will remain saved in the program. You can double-click a closed note to open it back up again, and even revise it if necessary.
- You can format text, add bullets to make a list, or change the text size by using keyboard shortcuts. Here's how: a. Select the text that you want to change. Use the following keyboard shortcuts to format the text on your note.
Stickies is an application for Apple Macintoshcomputers that puts Post-it note-like windows on the screen, for the user to write short reminders, notes and other clippings. Contents are automatically stored, and restored when the application is restarted.[1]
An unrelated freeware program with the same name and functionality is available for Microsoft Windows.[citation needed]
Similar applications (described as 'desktop notes') are available for most operating systems.[citation needed]
History[edit]
In 1994, the first version of Stickies was written by Apple employee Jens Alfke and included in System 7.5. Alfke had originally developed it in his free time as Antler Notes and intended to release it as shareware, doing business as Antler Software. Apple planned to acquire it from him, but realized that they already legally owned it under the terms of his employment.[2]

During the transition to Mac OS X in 2001, Stickies was rewritten in Cocoa, and is still included in macOS, with features such as transparent notes, styled text, lists, and the ability to hold pictures.
Features[edit]
The Stickies application currently supports the following usage scenarios:[citation needed]

- Float above all windows: Press Command-Option-F with a sticky note selected and it will float above any other windows that are visible
- Translucent: Press Command-Option-T with a sticky note selected and it will become translucent
- Embed other media: Add other media besides text, such as QuickTime movies, PDFs, images, just by dragging them into the sticky note.
- Backup data: Stickies keeps all information in a self-contained database. The database can be backed up by copying the file StickiesDatabase, which is located in a user's Library directory ('~/Library/StickiesDatabase')
- Search data: Press Command-F to search for words or phrases within a sticky note
- Create a note from selection: In a Cocoa-based application (such as the Safari web browser), select some text and press Command-Shift-Y or use the Services menu to create a new sticky note with the text selection.
References[edit]
- ^'Apple Stickies User Guide'. Retrieved August 13, 2019.
- ^Jens Alfke (April 13, 1997). 'They Made Me An Offer I Couldn't Refuse'. Thought Palace. Retrieved February 15, 2018.
Bibliography[edit]
External links[edit]
Preview User Guide
Stickies App For Mac Can You Strikethrough On Facebook
You can use the highlight, underline, and strikethrough text tools to draw attention to text in a PDF. These marks are often used in conjunction with speech bubbles and notes.
Highlight, underline, or strike though text
In the Preview app on your Mac, open the PDF you want to change.
Do any of the following:
Quickly highlight, underline, or strike through text: Select text, click the down arrow next to the Highlight button , then choose a highlight color, underline, or strikethrough.
Use highlight mode: Click the Highlight button (so it turns blue), click the down arrow next to the Highlight button, then choose a highlight color, underline, or strikethrough. Now, whenever you select some text, the highlighting style you chose is automatically applied to the text.
To turn off highlighting, click the highlight tool again.
Remove a highlight, an underline, or a strikethrough: Control-click the text, then choose Remove Highlight from the shortcut menu.
View all the highlights in a PDF
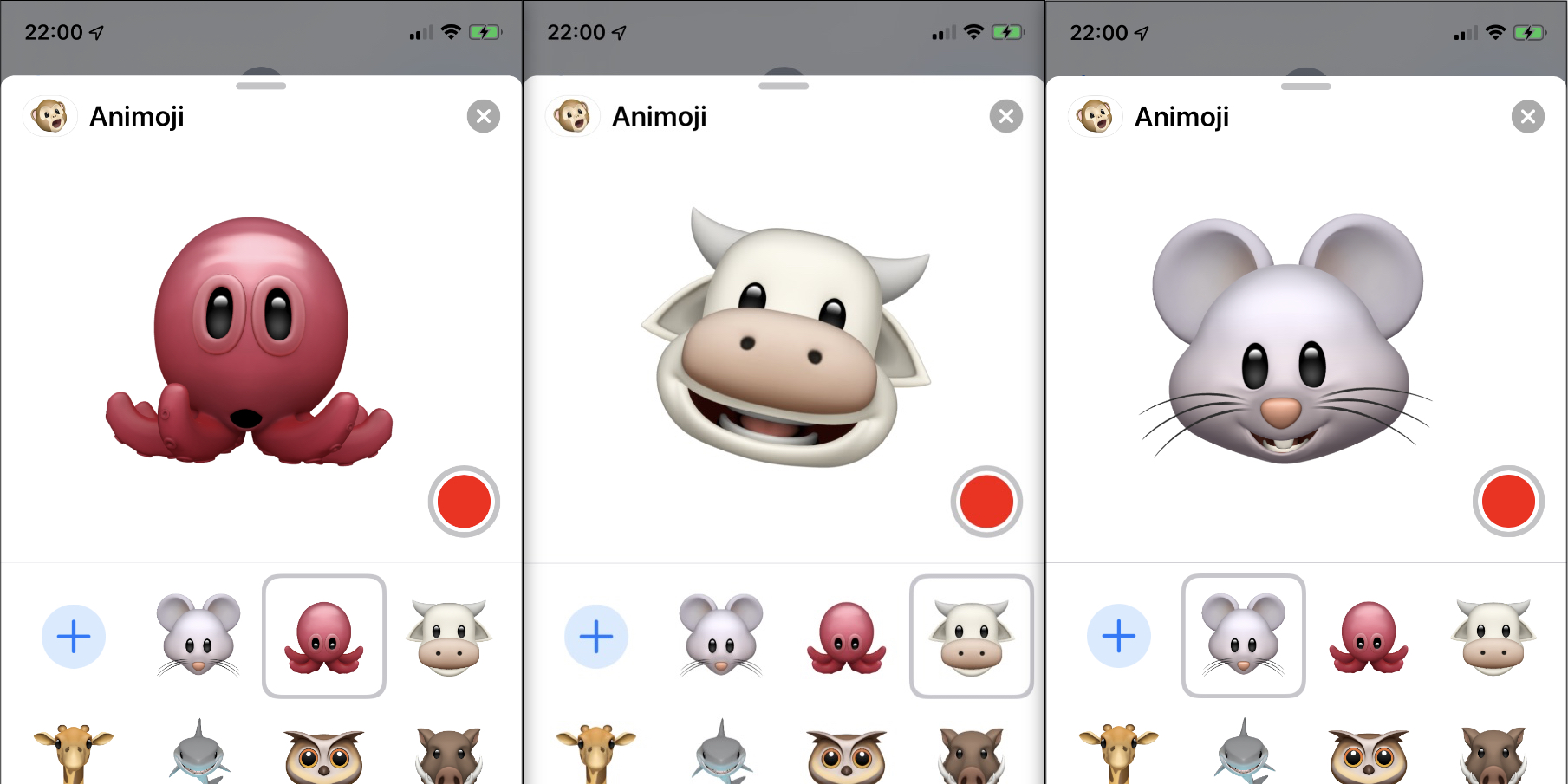
In the Preview app on your Mac, open the PDF you want to change.
Choose View > Highlights and Notes (so Highlights and Notes has a checkmark next to it). Each section of highlighted text appears in the sidebar.