Mar 29, 2019 The pizza wheel. The beach ball. The spinning pinwheel of death. Whatever you prefer to call it, the rainbow-colored ball that pops up on your Mac's screen and refuses to go away is a bad omen signaling that your computer has frozen.
Oh, the spinning wheel. Everyone who has ever owned a Mac computer knows about this and I’m sure you have let out a few curse words or been tempted to throw your computer across the room upon the sight of it. I personally refer to this symbol not-so-fondly as the ‘spinning beachball of doom’. That is probably too dire of a description of the thing but it reflects my mood when it appears as it’s usually synonymous with some sort of problem.
If you have experience with the spinning wheel, you know that you want to get rid of it as quickly as possible. It’s a sign that things aren’t functioning quite right on your computer. This could be a small issue or a really large one, the spinning wheel doesn’t always reveal its secrets right away. This article will take a look at some things you can do to get rid of the spinning wheel on your Mac computer.

What is the Spinning Wheel?
The spinning wheel may be known by many different names but what it actually is a system indicator that is technically called a throbber. Yes, that’s right, a throbber. It sounds comical but if you have experience with one, you know that it means an issue might be lurking inside your computer. This is not a symbol unique to Mac computers, though their multi-colored wheel is well known among Apple users.
The spinning wheel indicates common issues such as when a program is performing some sort of action that is in progress, when demanding computing tasks are taking place, or when a Mac is frozen altogether. The wheel can appear when you are downloading something, trying to operate a program that is CPU intensive, or when your computer is working through an operation.
The spinning wheel is a broad indicator and you most likely won’t know the exact reason why it has popped up on your computer screen. Many times, the wheel is only up briefly while your computer figures things out on its own but sometimes the wheel can appear and cause your entire system to freeze up.
How to Get Rid of the Spinning Wheel
Unfortunately, there is no exact method of getting rid of the spinning wheel that works every time. The cause of the wheel can be a number of different things affecting your computer and therefore require a different solution to fix the problem. Try the solutions below if you experience the spinning wheel on your MacBook.
Force Quit
Oftentimes, the spinning wheel appears when a program becomes unresponsive. This can happen when a program is demanding and your computer can’t quite keep up. By force quitting the program, you can usually get rid of the spinning wheel.
To force quit:
- Go to the Apple menu at the top-left of your screen.
- Click Force Quit.
- Select the unresponsive program or app from the list.
- Click Force Quit.
You can also simply hit the Command, Option, and Escape keys at the same time to access the force quit menu and quit a non-responsive app or program.
Use Disk Utility
If you experience the spinning wheel often and you can’t seem to find an unresponsive program as the cause, you might be able to address the issue by using Disk Utility.
- Open the Finder on your computer.
- Select Applications.
- Click on the Disk Utility icon.
- Select your main hard drive.
- Click on the Repair Permissions button.
This small disk repair might fix your repeated spinning wheel issue.
Single User Reset
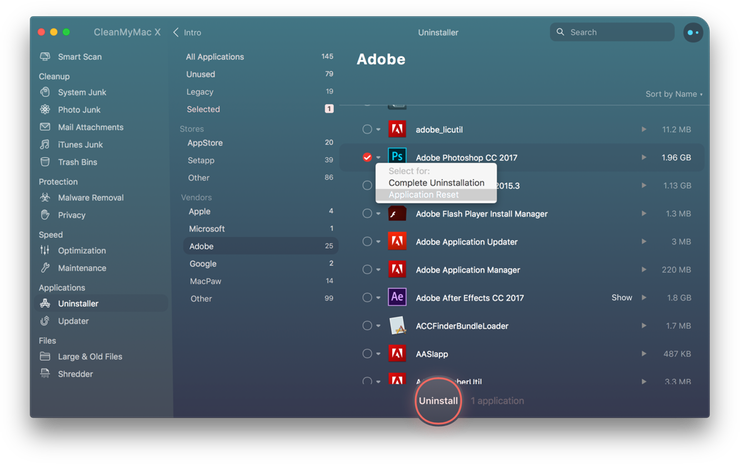
Another option you can try to use to fix repeated spinning wheel issues is to enter Single User mode on your computer upon reset to attempt to fix any small file errors that might be the cause of the problem.
- Restart your computer.
- Hold down the Command and S keys while restarting.
- Hold down these keys until you see the Apple logo appear on your screen.
- Release the keys and your screen will now appear black with some lines of data and an old-style computer prompt.
- Type fsck -y and be sure to include a space in between the k and the -y.
- Press Enter.
Bigger Issues
If you have an older Mac computer, your spinning wheel problems may be the result of bigger issues that don’t have an easy fix. The wheel can appear due to overworked CPU or insufficient RAM. If the cause of the spinning wheel is either one of these issues, there is no easy fix and you might have to get a new computer to keep up with the demands of modern apps and programs that are overworking your system and resulting in the the wheel appearing.
To check your CPU usage:
- Open your Finder.
- Go to Applications.
- Click on Utilities.
- Click on Activity Monitor.
- You can now see your CPU usage.
You will see a display here that will give you a graph and some data points on your CPU usage. If the number here is above 50 percent and you are not currently running any apps or programs, your processor is most likely not able to keep up with your system and it might be time for a new computer altogether.
Final Thoughts
If you happen to see the spinning wheel on your Mac, take a breath and reread this article. Usually, the wheel can be fixed by a simple force quit of a program that is unresponsive. If that doesn’t work, follow the other steps listed here to address the issue and get your computer working again. Nobody likes to see the spinning wheel but now you have the ability to address the problem and try to remedy the issue on your own.
Do you have a nickname for the spinning wheel? Does it happen on your computer often?
Hello friends, Today I will tell you a method on how to stop the spinning color wheel on a Mac. Users can disable the Spinning Wheel from their MacOS. You will not even lose any data while you stop the sipping color wheel. Users can altogether disable this wheel from their Mac.
Sometimes it happens with us that the rainbow-colored circle on the Mac screen become our worst nightmare ever. But, if we are lucky, then it gets disappear within seconds. Where in the worst case, it does not go automatically. Most of the MAC users don’t know about how to stop the Spinning Color Wheel on a MAC. That is why they feel frustrated in that situation. But, trust me, there is a way to solve this issue very quickly.
Contents
What is the Spinning Color Wheel?
The Spinning Color Wheel of Mac is also known as the Spinning Beach Ball of Death or SBBOD. It is an initial system indicator. It is also known as the Spinning Wait Cursor as well. Generally, the Spinning Color Wheel indicated that your Mac PC could not handle too much task, which is running simultaneously. That is why the Spinning Color Wheel appears and do not disappear until the programs are not handled well by the system. It usually takes up to four seconds to get disappear but if it does not then you should fix it.
Read more: How to Add Contacts on MacOS
How to Stop the Spinning Color Wheel on a MAC
If you want to learn how to stop the Spinning Color Wheel on a MAC then definitely it is the perfect place for you. There can be infinite ways that why the spinning wheel did appear on your Mac screen. Some encountered reasons can be faulty hardware, insufficient RAM, stand-alone issue, and many more. You guys will shock by listening that some of the Mac users need to purchase a new Mac because of this nominal issue. So, yes it is a kind of tiny issue, but it can also become a significant issue as well. Let’s have a look at the method to fix it.
- On your Mac PC, click on the Apple icon which is at the top left side on the screen.
- Now, choose the Force Quit option from the list.
- Alternatively, you can click cmd+alt+esc simultaneously.
- After that, select the app which is not responding.
- Lastly, click on the Force Quit button.
Read more: How to Use Dark Mode in MacOS Mojave
MAC Rainbow Wheel Won’t Stop Spinning
Apple Mac Spinning Wheel
As I said earlier if the MAC rainbow wheel won’t stop spinning then it is a big issue for you. If you have tried the method which is told in the earlier section of the article then definitely it is a big issue for you. The last thing what you can do to solve it is that take it to the Apple Service Center where the Apple Customer Care team will help you with that. Do not do anything else otherwise anything wrong can happen and the responsible person for that will be you and you only.
Conclusion
We have learned how to stop the Spinning Color Wheel on a MAC. This is how you can stop the Spinning Color Wheel on a MAC PC. There is no other way to end the Spinning Color Wheel on a MAC. But, yes you can take your Mac PC or laptop to the Apple Service Center for more clearance. I hope now you have solved this issue from your Mac PC. If this article helped you then do share it with your friends or colleagues who are having the same issue.
Wheel Spinning App On Mac Computer
