And while you are busing playing with your MIDI keyboard and as per the output from the computer you will get some other sound of the instrument like that of a saxophone. We have listed for you the best MIDI software and that both for Windows as well as Mac. It helps to record your playing in a DAW and hence making track after track.

Mac Midi Editor
It's wonderful having access to the millions of functions most modern DAWs like Logic Pro, Cubase, Pro Tools and Ableton Live provide. But, honestly, sometimes a simple, single task app might be all you need when it comes to choosing which port you receive and send MIDI signals from and to.
Ícaro Ferre, the brains behind Spektro Audio has released version 1.0 of MIDIrouter, which does what you'd expect. Forget complex menus and a multitude of buttons or displays. This easy to use app gives you two drop down menus. One to choose the MIDI In port and the other to choose the MIDI Out port. Done. MIDIrouter simply routes incoming MIDI signals from a selected input port to another output port.
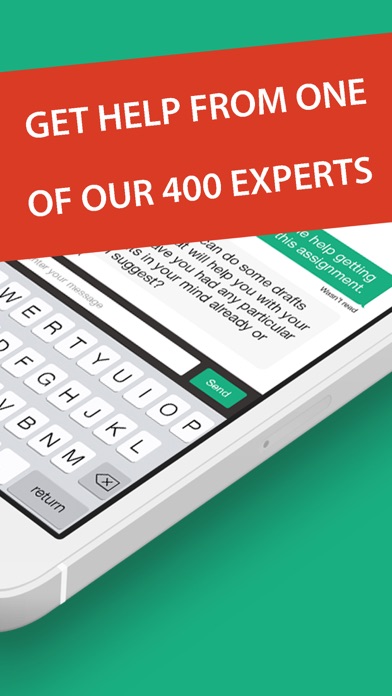
So, for example, you could route MIDI from one hardware synthesizer to another, using the computer as a simple USB / MIDI host. Just download it. You never know when it'll come in handy in your studio or live performance workflow.
Writing A Midi App On Mac Keyboard
The only caveat is that it's currently Mac OS compatible only. Sorry Windows musicians.
Price: Free
Download MIDIrouter on Github here: https://github.com/icaroferre/MIDIRouter
Audio MIDI Setup User Guide
If you use MIDI devices or a MIDI interface connected to your Mac, you can use Audio MIDI Setup to describe the configuration of your MIDI devices. There’s a default configuration already created, but you can set up your own.
You can use this configuration information for apps that work with MIDI, such as sequencers, to control your MIDI devices.
Note: Make sure your MIDI devices are connected to your Mac. If you’re using an interface device, connect any other MIDI devices you’re using to the interface. Also check that any software provided by the manufacturer of the MIDI devices has been installed. For more information, see the documentation that came with your devices.
View a MIDI configuration
In the Audio MIDI Setup app on your Mac, choose Window > Show MIDI Studio.
In the MIDI Studio window, click the Choose MIDI Configuration pop-up menu (it may show Default), then choose the configuration you want to view.
In the toolbar, click the following buttons to change how the configuration is shown:
Hierarchical View : Devices in the configuration are shown as icons. If a device isn’t connected, its icon is dimmed. To view information about a device, such as channel properties and ports, and to add or remove ports, double-click the device’s icon.
List View : Devices in the configuration are shown in a list, organized by type (such as Interface or External Device). If a device isn’t connected, it’s dimmed. To filter which devices are shown, click the Show pop-up menu, then choose an option (such as Online or Connected). To view information about a device, double-click the device. To view its ports, or to connect or disconnect devices, click the device’s disclosure triangle.
Create a MIDI configuration
In the Audio MIDI Setup app on your Mac, choose Window > Show MIDI Studio.
In the MIDI Studio window, click the Choose MIDI Configuration pop-up menu (it may show Default), then choose New Configuration.
Enter a name for the new configuration, then click OK.
To add a new external MIDI device, click the Add button in the MIDI Studio toolbar.
To set properties and add or remove ports for the MIDI device, double-click the device, or select it, then click the Device Info button in the toolbar.
In the Properties window, do any of the following:
Describe the device: Enter a name for the MIDI device; the name appears in apps you use with the device. If you know the manufacturer and model, you can enter those.
Change the device icon: Click the MIDI device’s icon to open the Icon Browser, select a different icon to represent the device, then click the new icon to close the Icon Browser.
Change the device color: Click the color well, select a different color to use for the MIDI device, then close the Colors window.
Set the device channels and other properties: Click Properties, then click the channels to use for transmitting and receiving audio. To deselect a channel, click it again. Also select whether to use the MIDI Beat Clock, the MIDI Time Code, or both, then select other features.
Add or remove ports: Click Ports, click the Add button below the list of ports, then specify the MIDI In and MIDI Out connectors for the port. To delete a port, select it in the list, then click the Remove button .
Select MIDI-CI profiles for interface devices: If an interface device supports MIDI-CI, click MIDI-CI to see the profiles available on each channel. To turn a profile on or off, select or deselect its checkbox.
Click Apply. Crack mac apps free download.
The filesystems on El Gato are not directly connected to the filesystems on the other HPC computers. There is relatively fast network connectivity between El Gato and the other HPC systems, and you can use ssh and scp to move files. The $HOME directories are located on the DDN server in the /gsfs2 disk, and are exported to the front end and all of the compute nodes over the FDR Infiniband network. Elgato. To check your disk usage and quota, use the uquota command. Home directory quotas are set to 6GB.
Repeat steps 4 through 7 for each MIDI device you want to include in the configuration.
In the MIDI Studio window, specify the connection between MIDI devices:
In Hierarchical View , drag the In or Out connectors at the top of a device icon to the corresponding connector on another device icon.
In List View , click a device’s disclosure triangle, click the Port disclosure triangle, click the Add Connection icon, then use the pop-up menus to specify the connections.
If you have a MIDI interface connected to the USB port on your Mac, it should appear in the MIDI Studio window. If it doesn’t, see If a connected MIDI device isn’t shown.
Writing A Midi App On Mac Pc
You can’t specify a “MIDI thru” connection between two MIDI devices. To indicate a MIDI thru connection, connect the two MIDI devices to the same port of the MIDI interface device.
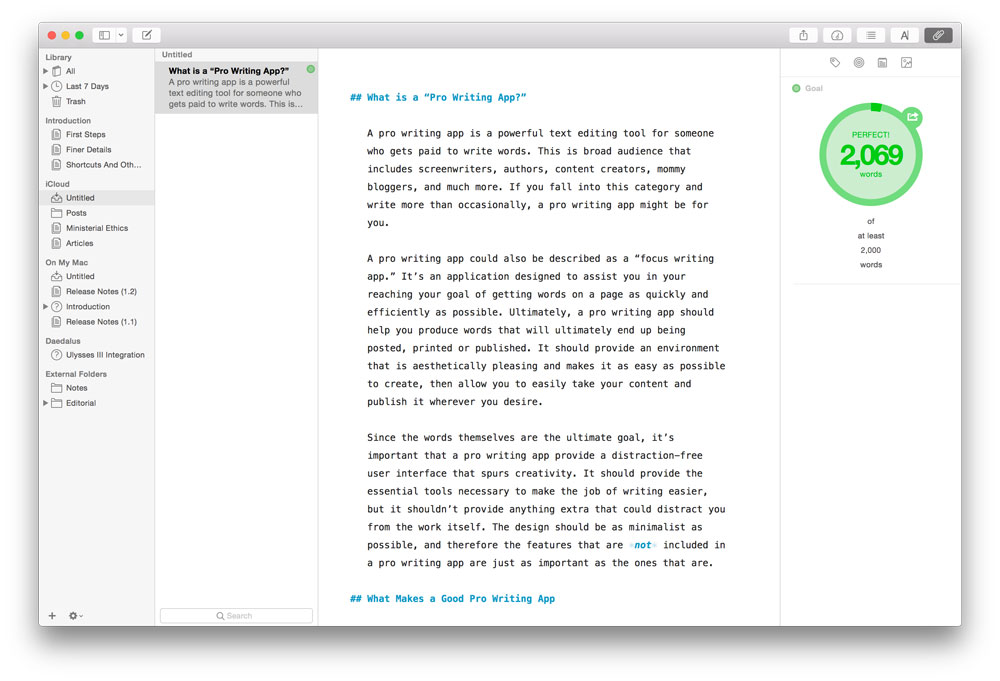
Midi Apps For Ipad
Edit a MIDI configuration
Free Midi Apps
In the Audio MIDI Setup app on your Mac, choose Window > Show MIDI Studio.
In the MIDI Studio window, click the Choose MIDI Configuration pop-up menu (it may show Default), then choose Edit Configurations.
Select a configuration, then click Duplicate, Rename, or Delete.
When you’re finished making changes, click Done.