You can see the list of apps that start when you start up your Mac. To remove an app select the app and then click on the “-” button below the list. Just like removing apps, to make apps start. Here’s how to manage app subscriptions on Mac. System Preferences In System Preferences there is an Apple iD panel that lets you manage and see account-related settings, including subscriptions. 6 Mac and iOS time-tracking apps for remote working If you work remotely, work for clients, or really need to manage your time better, then a time-tracking app is essential for better productivity.
Lesson 9: Installing and Managing Apps
/en/iphonebasics/browsing-with-safari/content/
Installing and managing apps
Even if you're new to the iPhone, you've probably heard of apps. The concept is simple: Apps are programs that are designed to run on your device. The iPhone comes with several built-in apps, but you can download more apps from the App Store. The iPhone also makes it easy to manage the apps on your device.
The App Store
The App Store gives you access to hundreds of thousands of apps. You'll find everything from games to entertainment to productivity tools—even apps that can help you with common tasks like studying for an exam, cooking dinner, or keeping track of travel plans.
There are thousands of apps you can download for free. Many other apps cost as little as $0.99, although some may be more expensive. If you're not sure which apps to try first, the App Store can help by giving you recommendations or showing you what's popular with other iPhone users.
Click the buttons in the interactive below to learn more about the App Store interface.
You'll need an Apple IDand valid credit card to purchase apps from the App Store (including free apps).
Browsing the App Store
When you first visit the App Store, you'll see a variety of new apps and games you can browse. If you're looking for something more specific, you can tap the Apps
button and navigate to the desired category.
Within each category, a list of popular apps will appear. Each app will note its price (or it will say Get if it's free). Simply tap an app to learn more about it. The app page will appear with information on how the app works, user reviews, screenshots, and more.

Multi-tasking
You may be used to running several programs at the same time on your computer, which is also known as multi-tasking. On the iPhone, multi-tasking works a bit differently. Although you can't use several apps at the same time, you can easily switch between apps without going to the Home screen. For example, you might be browsing in Safari and decide to send a message through the Mail app.
To make multi-tasking as seamless as possible, your iPhone will keep recent apps paused in the background. When you switch to a recent app, you won't have to wait for it to load. You can simply pick up where you left off.
To switch between apps:
- Quickly press the Home button twice. A preview of your current apps will appear. You can swipe left or right to browse through the current apps. Simply tap an app to open it.
To close apps:
When you switch to the Home screen, the app you're using doesn't actually close; it just remains paused in the background. However, if an app stops working correctly, it sometimes helps to force the app to close. This is similar to force-quitting an unresponsive program on a computer.
Keep in mind that you don't need to close apps this way unless there is a problem. Because the apps are paused, they won't slow down your iPhone or drain the battery.
- Quickly press the Home button twice. A preview of your current apps will appear. Swipe up on any app to close it. You can then restart the app from the Home screen.
Background App Refresh
The iPhone also uses a feature called Background App Refresh to update certain apps in the background, which can have a small effect on your battery life. If you prefer, you can turn off Background App Refresh for some or all of your apps. To modify these options, open Settings, tap General, then select Background App Refresh.
To learn more about multi-tasking, review this support page from Apple on Understanding Multitasking.
Managing apps
The Home screen contains an icon for every app on your device. This means it can get pretty crowded, especially if you've installed a lot of apps from the App Store. Here are some tips to help you customize your Home screen so your favorite apps are always easy to find.
- Rearrange your icons by touching and holding any app on the Home screen. When the icons begin to shake, drag and drop them wherever you want. To move an icon to another screen, drag it to the left or right edge and hold until it switches to the new screen. You can also move apps on or off the dock if you want. When you're done, press the Home button to make the icons stop shaking.
- If you're on the last page of apps, you can create an additional Home screen by dragging an icon to the far right edge. When you're done, press the Home button.
- Create a folder by dragging one icon on top of another. To add more icons to the folder, keep dragging and dropping the ones you want. This is a great way to organize similar apps and remove clutter from your Home screen. When you're done, press the Home button.
- Search for apps by swiping down from the middle of the Home screen. A search box will appear at the top of the screen. Start typing the name of the desired app, and any apps matching your search will appear (along with other files and settings on your iPhone).
- Delete apps by pressing and holding any app on the Home screen, then tapping the X in the top-left corner. Note that built-in apps cannot be deleted. When you're done, press the Home button.
Updating apps
Over time, many apps receive updates from the app's developer. Updates usually help an app run more smoothly and may even introduce new features.
By default, your iPhone will automatically download these updates. However, you can turn this feature off if you would prefer to manually update your apps. If automatic updates are turned off, a notification badge will appear on the App Store icon whenever an update is available for any of your installed apps.
To change your automatic update settings:
- Open Settings from the Home screen, then tap iTunes & App Store.
- Tap the Updates control to turn automatic updates on or off.
To update an app manually:
If you've turned automatic updates off, you'll need to update each app manually.
- Open the App Store, then tap Updates in the bottom-right.
- A list of available updates will appear. To update an app, tap Update. You can also tap Update All to install all available updates.
/en/iphonebasics/security-and-general-settings/content/
Managing apps on iPhone is relatively easier at the beginning when all you had were the apps that came with the iPhone and a few others you quickly downloaded. However, over time, you download different apps, games, and utilities as per your need. Suddenly, the apps on your device seem over-bloated. You have searched your device to see which app you can delete, but see that most if not all are still relevant. These presents a range of problems such as not being able to quickly locate your apps, as well as the iPhone pages looking scattered.
In this article, you will learn simple tricks to manage your iPhone apps, the ways to delete apps from the iPhone, and how to delete the data stored by most apps.
- Part 1: Useful Tricks on Managing iOS Apps
- Part 2: How to Delete Apps and App Data
Part 1: Useful Tricks on Managing iOS Apps
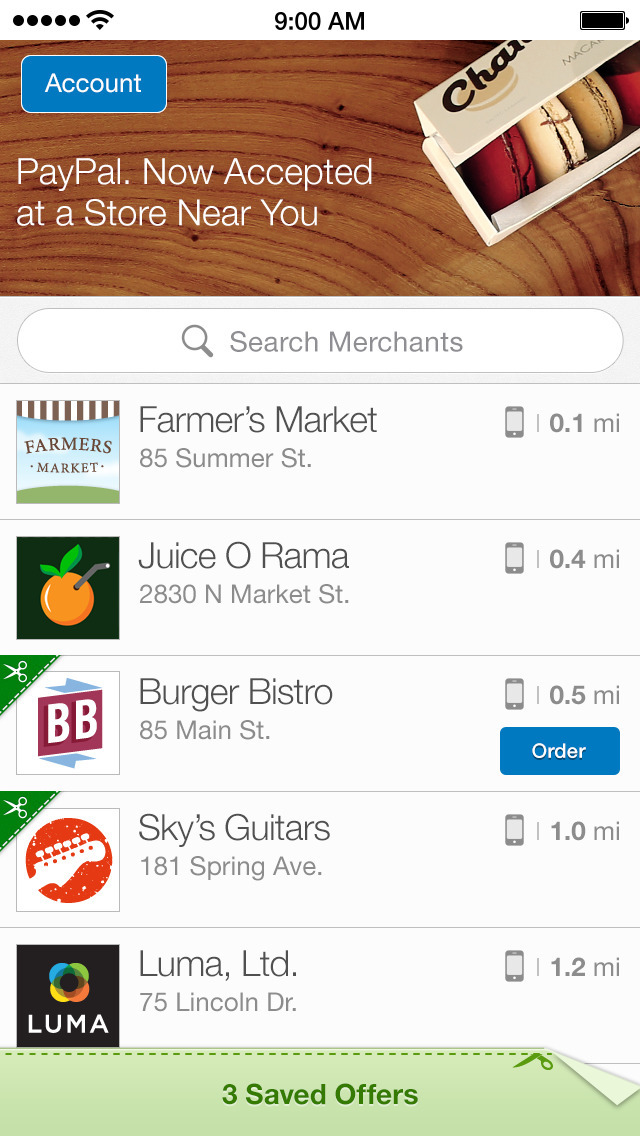
- Move an App to A Different Page: Hold the icon of the app you want to move for a few second till all the apps on the screen start to wiggle. Move the icon in the direction you want and other apps “make room” for the icon. Move the app to the side of the screen to access the next stage. Leave the icon on the spot you want.
- Put Apps in A Folder: You can make a folder by dragging an app into another app; you can rename the folder by editing the suggested name supplied by the phone. Move other apps accordingly after this.
- Reorder Your Pages: Reordering your page requires using iTunes. Plug your device to your PC with iTunes running. Select your device from the panel as soon as it appears there, and in the apps panel switch your iPhone screens till they are in the order you want.
- Turn off Background Refresh: You can either turn off background refresh for all the apps or selectively choose apps that will have access to background refresh. To do this, go to Settings > tap General > select Background Refresh > toggle it off or on. If you toggled on, you can scroll down and toggle off for selected apps.
Part 2: How to Delete Apps and App Data
1 How to Delete App Itself
There are a number of ways to delete apps from your iPhone, and they are:
1. From the Home Screen: Tap and hold the intended app for a few seconds till all the apps start to wiggle. Tap the small “x” on that app, or any app for that matter in order to delete them. After tapping the small “x” icon, you will be prompted to confirm the app deletion along with its data. Press the “Home” button to stop the app wiggling.
2. From Settings: Users can also delete any app from the “settings” app. To do this, users should perform the following:
- Open the “Settings” app, go to General > Storage & iCloud Storage >Manage Storage, then wait for all the apps on the iPhone to appear.
- Tap on the app you want to delete, you will see the amount of space occupied by the app. Tap the “Delete App” button.
- On the prompt, tap the “Delete App” again.
Open Iphone Apps On Mac
3. Using Third Party Tools:iMyFone iPhone Cleaner or iMyFone iPhone Cleaner for Mac is a tool for iOS devices to manage all kinds of data on iPhones, iPad, and iPod Touch. The tool comes with four different modes that users can use to manage all kinds of data on their device. The “Basic Erase” deals with bulk app deletion.
To use iMyFone Umate Pro to delete quickly multiple apps from your device, follow the steps below:
App That Lets You Manage Iphone Apps On Mac Laptop
Step 1: Launch the iMyFone Umate app on your PC (assuming you have installed it before hand) and connect your iPhone to your PC.
Step 2: Once your device appears on the interface, click on “Quick Scan” to show how the storage space of your device is used.
Step 3: In the application tab, select the apps you are no longer interested in, and click “Remove”.
2 Free Way to Delete App Data without Deleting App Itself
iMyFone Umate Pro is also useful for removing “unseen” data that clog the device’s storage and slow down performance. You can delete app data such as temporary files, junk files, cache data, cookies, histories, and other useless data. To delete such files for free, do the following:
Step 1: Run Umate Pro and select the “1-click free up space” mode.
Step 2: Click on the “Quick Scan” button.
Step 3: Click the “Clean” button for both “Temporary files” and “Junk Files”.
Note
Key Features of iMyFone iPhone Cleaner
Iphone Apps Free
- All-in-one Solution: The utility comes with four modes including basic clean up, storage optimization by deleting media files and apps, and privacy protection.
- 1-Click Cleanup: Release massive storage for iPhone by removing junk & temporary files, mass deleting photos and large files, compressing photos, as well as managing Apps.
- Permanently Erase iPhone Data: Data erased by the utility is erased permanently, the erased data cannot be recovered by any data recovery software.
- Selectively Erase iPhone Data: Users can preview and selectively erase files from their iPhone.
- Erase Deleted Files: Users can also scan their iPad with the utility to see previously deleted files to let them gone permanently.